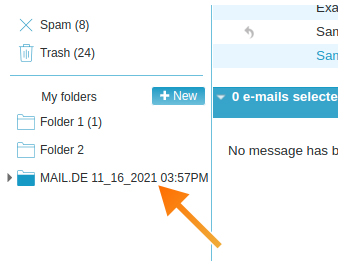IMAP E-Mail import
Within your mail.co.uk account you have the option of importing your e-mails from another account.
-
Log in with your access data.
-
After logging in you are on the home page of the webmailer, there select the "Setup Assistant".
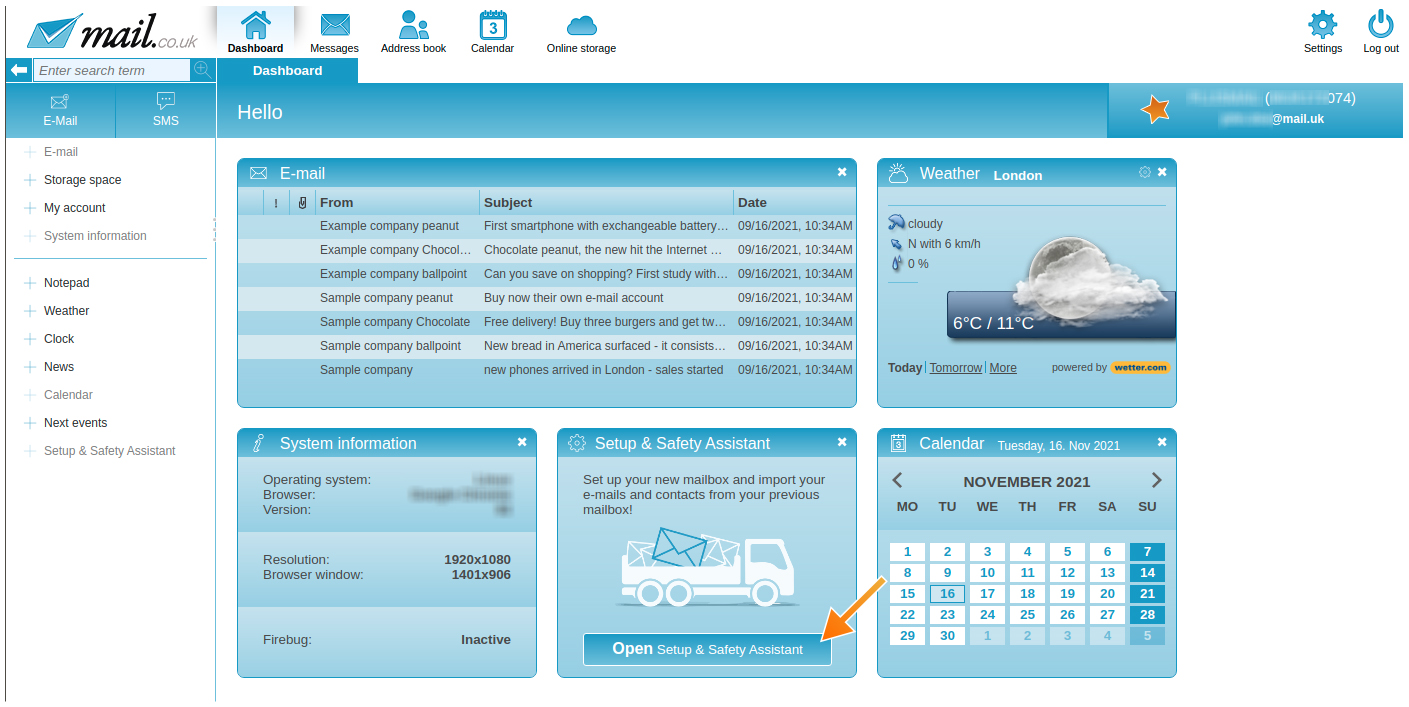
-
With a click on the "Setup Wizard", the background darkens and the setup wizard appears. There you select the option "Import E-Mails".
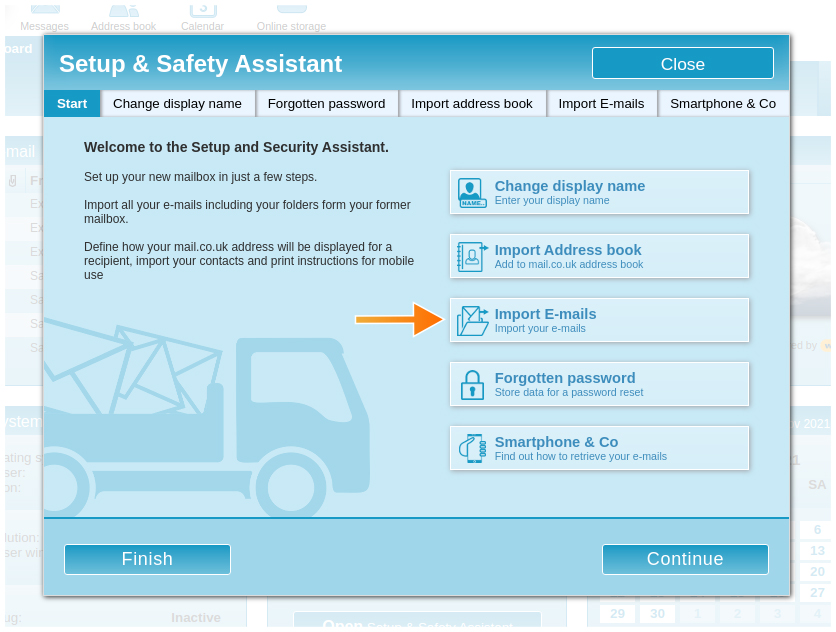
-
Under provider, you can select the respective provider and enter your access data (from the other account). If your provider is not listed, select "Other". Now follow the further instructions, you can then also choose which e-mail folders should be imported and which not.
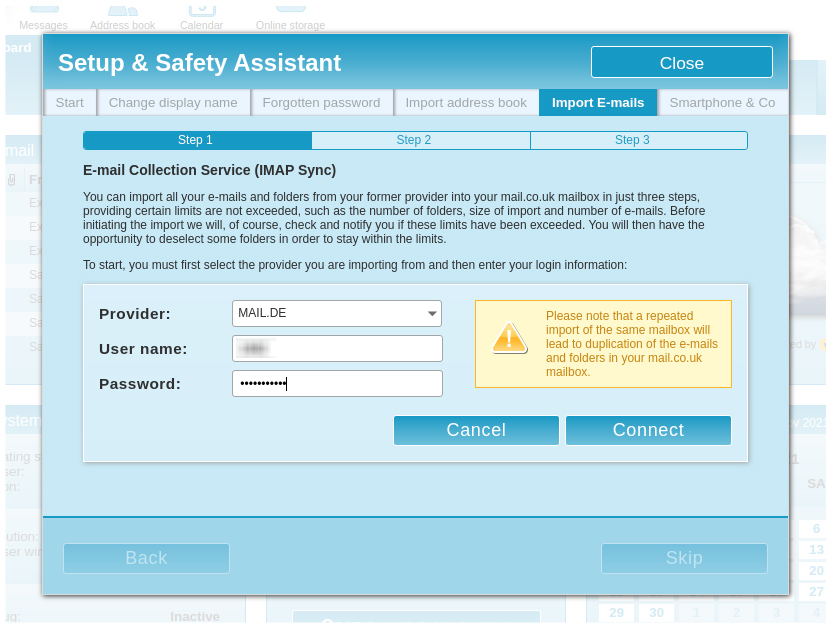
-
After the import has started, this may take some time before the import is completed. This always depends on the number of emails and their size. After the import process has been completed, you will receive an email with a report whether the import was successful.
Important note: For Gmail accounts, access must be permitted first, so the option "Allow less secure apps" must be activated.
Finding the imported e-mails:
If you need to view the imported e-mails, log into your mail.co.uk account and go to the "Messages" tab. At the bottom left you will find the folder with the imported e-mails under "My Folders". The folder name contains the provider of the account and the date of the import process. If you click on the small arrow in front of the folder name, you will see the folder structure.
Important note: If you use an external e-mail client, you may have to subscribe to the respective IMAP folder there so that they are also displayed in the e-mail client.