Compose e-mail
If you would like to compose a new e-mail, click on the "E-mail Button" at the top left. An empty e-mail form opens in a new tab. In principle, you can now enter the recipient in the "To: field", select a subject and then compose the e-mail with the desired text.
In addition, there are other options available to you.
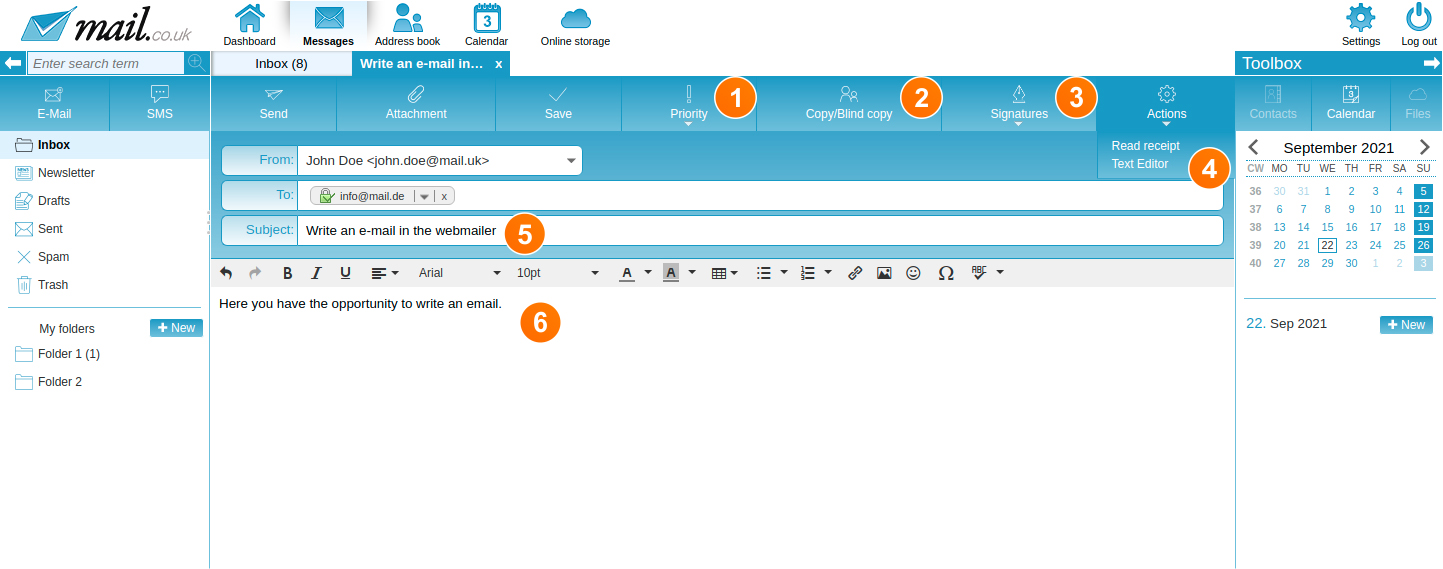
Priority of the e-mail (1)
An e-mail can have normal, low or high priority. By default, an e-mail always has a normal priority, but this can also be set to a low or high priority. The recipient will then see this in their account when they receive the e-mail.
To/Copy/Blind Copy (2)
For an e-mail to be sent, at least one valid e-mail address must be entered in the To: field. In addition, you can add the Copy and Blind Copy fields in the corresponding menu. If a recipient is entered in the Copy field, the e-mail will also be sent to the relevant recipients for all to see. If you enter a recipient in the "Blind copy field", the e-mail will also be sent to these recipients, but invisible to all others.
Signature (3)
You can define different signatures in the settings, for example a private and a business signature. If at least one signature has been stored in the settings, you can insert it if you wish when composing the e-mail. However, it is also possible to set a signature by default in the settings so that this signature is always inserted automatically as soon as you compose an e-mail.
Text/HTML Editor (4)
If you would like to compose an e-mail as plain text, you can deactivate the HTML editor here. However, if you want to format the text in terms of font, font colour, font size, etc., please use the HTML editor, which you can also reactivate here.
Subject (5)
When an e-mail is written, it should also have a subject. This can be a short sentence or a bullet point describing the content of the e-mail. It is possible to send an e-mail without a subject, but this can lead to the e-mail being classified as spam by the recipient. Therefore, always include a subject in the e-mail to avoid this.
Body (6)
In this section you can write the content of the e-mail. If you use the HTML editor, the e-mail can also be formatted in terms of font, font size, etc.
Save draft (7)
If you want to compose an e-mail but do not want to send it yet, you can save the e-mail as a draft. To do this, click on the "Save" button, the e-mail will then be stored in the "Drafts" folder. If the e-mail is to be sent later, you can call it up in the "Drafts" folder and send it; the e-mail will then be removed from the "Drafts" folder. Every sent e-mail is generally filed in the "Sent" folder unless the option has been removed in the settings.
Add recipient
You enter a recipient by entering a valid e-mail address in the To/Copy/Blind Copy field and confirming the entry with the "Return / Enter" key. An invalid entry is displayed in red, a supposed "typo" in orange. While you are typing, the auto-complete function may display suggestions from your address book. If the desired recipient is displayed, you can add him/her with a mouse click. You can also add one or more contacts from your address book via the "DeepL access" to all your contacts in the right-hand box (8). If you select one or more contacts from the list and click on "Add", you will be shown in which field you can add the contacts. After clicking in the desired field, the contacts are inserted.
Tip: You can also conveniently drag and drop one or more contacts into the desired field.
Coloured display of recipient addresses
After entering an e-mail address, you will receive information whether it is valid or invalid, or whether it is possibly a typo.
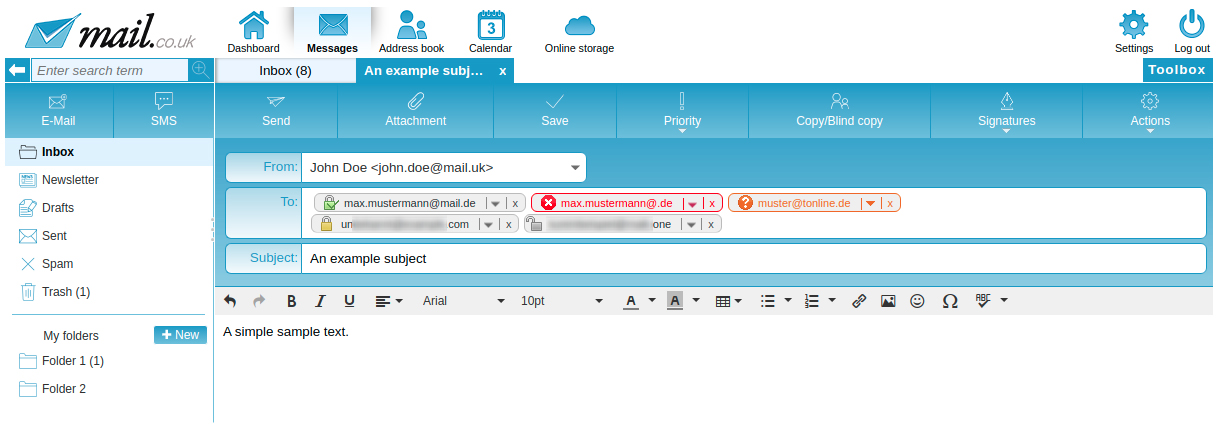
Display in red: Invalid entries or non-existent e-mail addresses are displayed in red. In the case of a red recipient display, the send button is disabled until the recipient has been removed or corrected.
Question mark in orange: Supposed typos are displayed in orange. A classic example of this would be entering a T-Online address "muster@tonline.de", where the address should most likely be "muster@t-online.de". The domain "tonline.de" does exist, but the e-mail addresses are managed by T-Online under the domain "t-online.de".
Valid e-mail addresses: Valid e-mail addresses are not marked in red or orange. They also contain information on whether and if so, how the transport route of an e-mail sent by you to the recipient's incoming server is encrypted:
- Green lock with tick (very secure): SSL encrypted connection secured via DANE. Protection against reading and active manipulation of the transport path
- (man-in-the-middle).
- Green lock (secure): STARTTLS encrypted connection. Protection against reading, no protection against manipulation of the transport path (man-in-the-middle).
- Yellow lock (possibly insecure): The receiving server does not provide any information on encryption. E-mails may be sent via an unencrypted transport route.
- Grey open lock (insecure): The receiving server does not support encryption of the transport path. E-mails are definitely sent via an unencrypted transport route.
Add attachment
You have the option of adding one or more file attachments to the e-mail. A file attachment can be added either from the hard disk or from the online storage. All file formats that can be attached to an e-mail are supported. We do not recommend sending executable files (e.g. ".exe files"), as these may not be delivered by the spam filter.
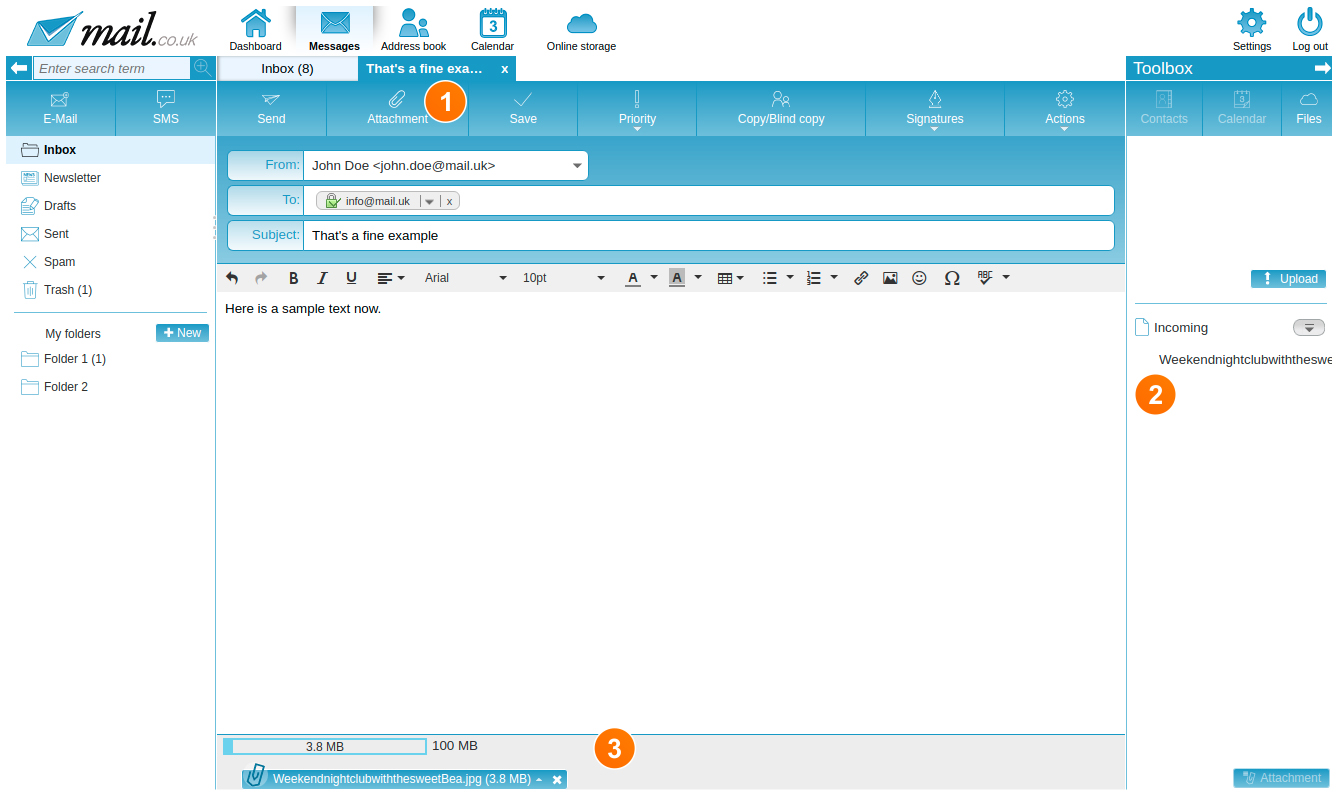
Add file from the hard disk (1)
- Click on the "Attachment Button".
- Now select the desired file, several files can also be selected at the same time.
- The file(s) will now be uploaded to our server. This may take a moment, you can see the progress in the box on the right.
- When the upload is finished, the file will appear at the bottom of the email.
Add file from online storage (2)
- If the "Toolbox" on the right-hand side is not open, please click on this arrow.
- Now select "Files" at the top and the online storage will open in the "Toolbox".
- You can now drag and drop the desired file into the e-mail, and you will receive a message. If you have other folders in the online storage, you can call them up by clicking on this button.
If you want to delete a file attachment from the e-mail, click on the "x" and the file will be removed from the e-mail.
Important note: Please note the total size of the files you attach to an e-mail. Some providers have limits on the total size of an e-mail. With our free e-mail offers, you can receive and send e-mails with a total size of 60 MB, with the paid e-mail packages this is up to 100 MB.
In the lower area (3), the user is shown how many file attachments have been added to the e-mail and how much storage space they occupy.
